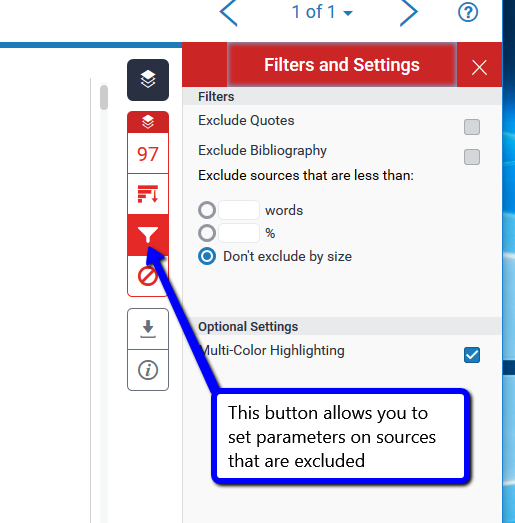Using Turnitin Plagiarism Checker
Turnitin Originality Check is now integrated into Canvas and is available in all classes. For information on setting up an assignment and interpreting originality reports, follow the steps below or consult the Turnitin guide.
We recommend that faculty who may use Turnitin for writing assignments include language in their course syllabus explaining the tool's function and intended use. For example:
This course may employ plagiarism-detection software, including Turnitin, for any required assignments. Turnitin compares submitted work to sources available on the internet, archived databases of essays, journals, books, and other publications, and its database of assignments submitted in the past at Emory and other universities. Work that generates concerns about originality or citation methods will be reviewed and submitted to the Honor Council as appropriate. This software does not substitute for the judgment of the instructor and other authorities in the detection of plagiarism, and other methods may be employed in this course to determine that all work abides by the standards set forth in the Honor Code.
Setting up an Assignment
1. Create a new assignment using the +Assignment button. In the assignment's settings select 'Online Submission' and 'File Uploads'. When these two settings are selected a section labeled 'Plagiarism Review' will appear. Select 'Turnitin' from the drop-down menu.
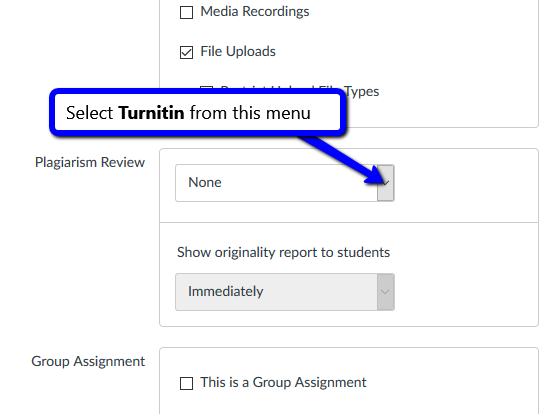
2. A list of Turnitin settings will be displayed. Select the desired settings for your assignment.
In most cases you will want to choose to store papers in the 'Institution paper respository'. The exception is if you are setting up a draft paper as a separate assignment. In that case, do not store the papers. Storing them would result in false positives for plagiarism when the final version assignment is submitted. Students can however submit multiple drafts on a single assignment without getting false positives.
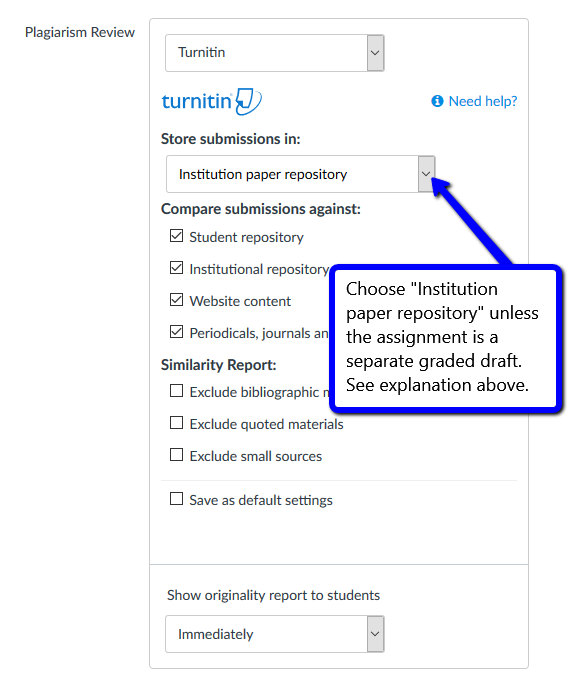
Viewing the Turnitin Results
1. To view the Turnitin report open Speed Grader. There will be a percentage figure in front of the file name on the right side of the Speed Grader. Click this percentage to view the Turnitin report. The percentages are color-coded based on the amount of content matches.
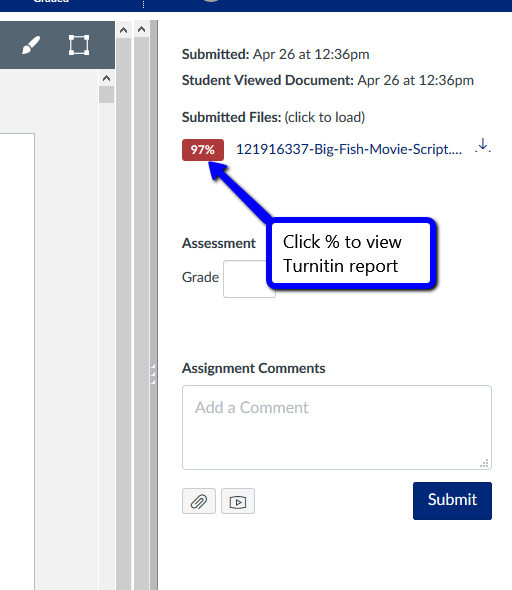
2. On the right side of the report there is a column of icons. Clicking the red one at the top that contains the matching percentage will expand the right column to show the top sources in which matching content was identified.
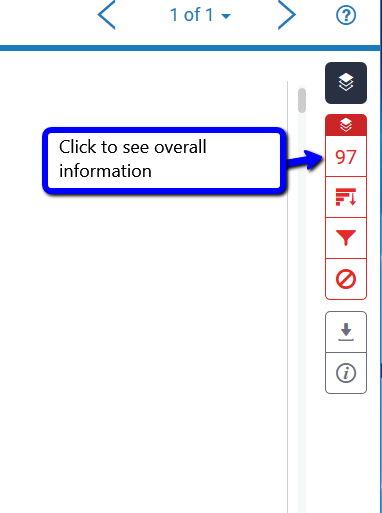
3. View top sources for matched content.
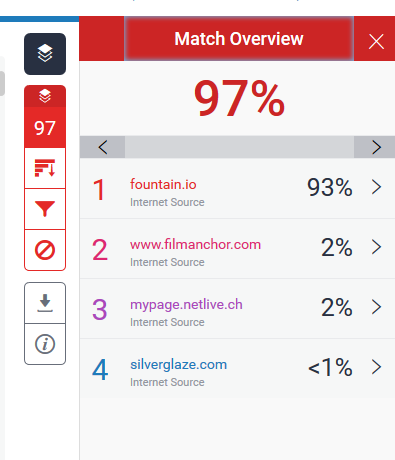
4. The next icon will show all matched sources.
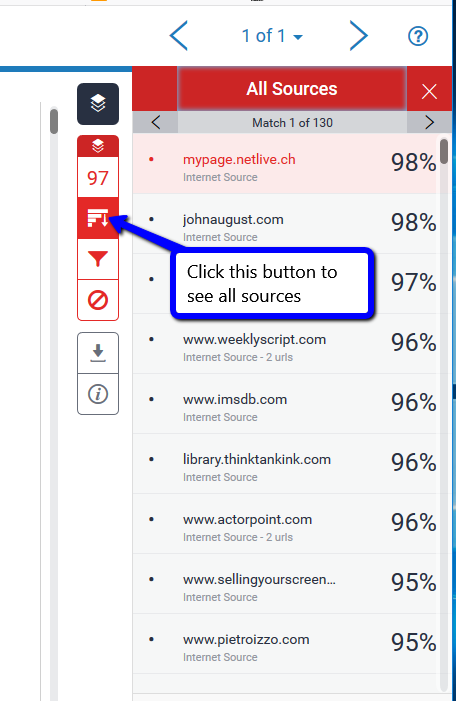
5. The icon that looks like a funnel allows you to set parameters on sources that are excluded from the report. The icon below that allows you to turn off all exclusions.