LinkedIn Learning for Faculty
Access LinkedIn Learning
What is LinkedIn Learning?
LinkedIn Learning is an on-demand skills learning platform that has thousands of video courses on topics ranging from software like Excel to soft skills like management. It is available to all Emory faculty, students, and staff. Simply log in and connect your LinkedIn account to you Emory ID and you'll have instant access.
Login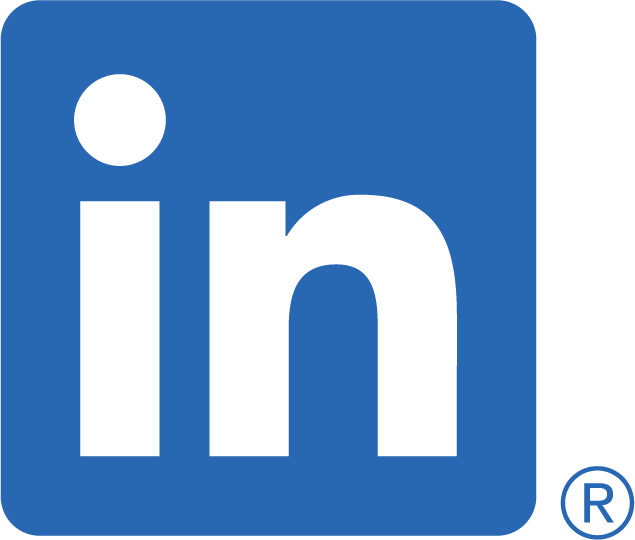
LinkedIn Learning in Canvas Assignments
You can now assign LinkedIn Learning content in Canvas! Start by creating a new Assignment in your course.
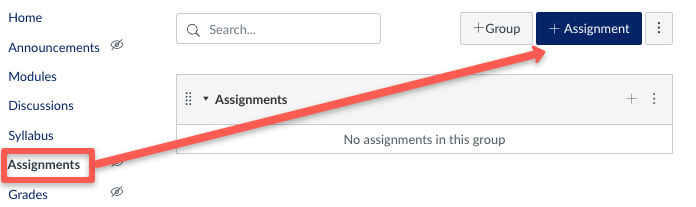
Complete the New Assignment form's required elements: Assignment name, points available, and how you want the grade to display:
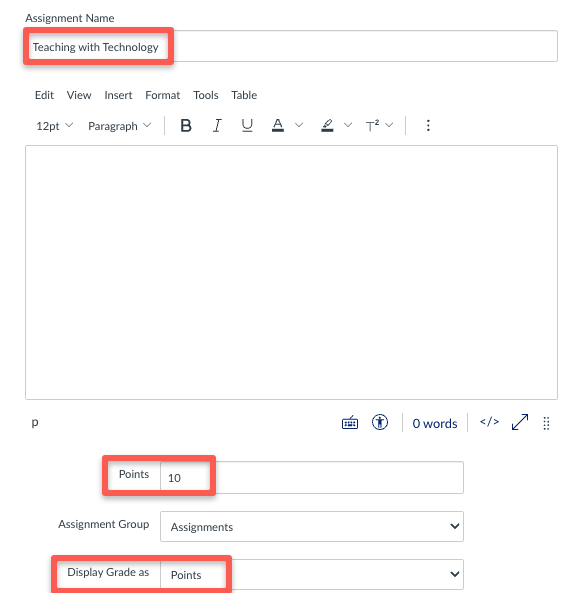
Select External Tool in the Submission Type dropdown, then click Find to bring up the list of availabale external tools:
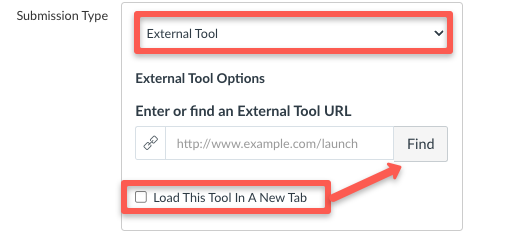
Highlight LinkedIn Learning from the Configure External Tool pop-up, then click Select:
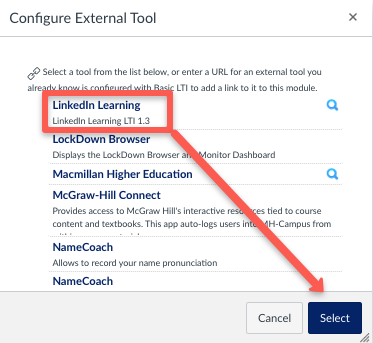
Browse or search LinkedIn Learning for the content you'd like to assign, then click Add.
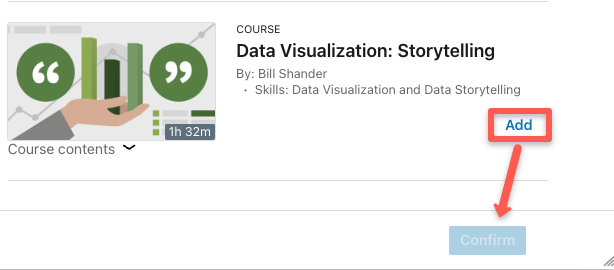
You will then be asked to Confirm your selection.
This will return you to the Assignment creation form to complete and Save or Save and Publish when you are ready.
Become a Curator
The Curator role in LinkedIn Learning allows you to create Collections of related videos as well as build Learning Paths that organize related videos of your choosing into a linear sequence. These Collections and Learning Paths can be shared with students to enhance their skills for completing coursework.
Request the Curator Role
Any faculty member can become a Curator. To curate content, you will need to request to be assigned a Curator role. Send your request to classes@emory.edu and an admin will update your account.
How to Use the Curator Features
Instructions on the different capabilities of the Curator role are listed under Curator Guides in the accordion tabs below. Click each tab to view the instructions for each feature. You can also view the full set of instructions in the LinkedIn Learning user course, "Curate and Recommend Content on LinkedIn Learning."
Students can get information about accessing LinkedIn Learning at the LinkedIn Learning page for students.
Curator Guides
The following guides will walk you through the process of curating content to share with students.
You have many options for curating and sharing content on LinkedIn Learning, including creating and sharing collections and learning paths. A collection is a curated list of videos, courses, chapters, custom content and more, that usually revolves around a specific topic or career track. Learners can then access these resources and consume the content in any order, as needed.
Find Existing Collections
Collections are a great way to share resources and learning materials around one specific topic. You can find collections in your organization's LinkedIn Learning library by selecting Content > Library.
Create, Edit, and Share Collections
The PDF below contains three process flows below will show you, step-by-step, how to create, edit, and share collections.
You have many options for curating and sharing content on LinkedIn Learning, including creating and sharing collections and learning paths. A learning path is similar to a collection in that it's a set of videos, courses, chapters, custom content, etc. The difference is that in a learning path, you intend for learners to consume the materials in a sequential order. So a learning path provides more structure and guidance in terms of the most effective order to consume content.
Find Existing Learning Paths
Learning paths are a great way to share resources and learning materials around one specific topic. You can find learning paths in your organization's LinkedIn Learning library by selecting Content > Library. Then look for Learning Paths under the “Type” column.
Create, Edit, and Share Learning Paths
The PDF below contains three process flows below will show you, step-by-step, how to create, edit, and share learning paths.
Sharing content with students via links and in Canvas is easy. Simply select the "Share" arrow icon on a course, Collection, or Learning Path. Then choose "Link" to place a link in a Canvas Module or Page or email it to students.
The "Share" feature also includes the "Embed" option, which allows you to copy embed code that you can place in the HTML view of a Canvas Page.